Рабочая станция на FreeBSD
Установка FreeBSD
1. Установка FreeBSD
1.3. Меню конфигурирования установки
1.7. Системное программное обеспечение
И так, начнем с установки самой FreeBSD. Нам понадобиться собственно дистрибутив, в моем случае это FreeBSD 8.1-RELEASE, на его примере я и буду описывать весь процесс. Скачать его можно здесь — . На самом деле вариантов установки достаточно не мало, но пока остановимся на самом простейшем и известном – установки с диска. Далее все как обычно, вставьте диск, загрузитесь с него, в дело вступает загрузчик и вот, вы видите надпись «Welсome to FreeBSD» с вариантами загрузки, о них поговорим позже, пока просто жмем enter или 1 – Boot FreeBSD [default]т.е. по умолчанию.
Выберите страну или регион в котором вы находитесь.
Далее будет предложен выбор кодировки, если на первом шаге вы выбрали Russian Federation, то сейчас у вас будет выделено Russia KOI8-R если же нет, то можно вернуться в предыдущее меню нажатием клавиши Escape
1.3 Меню конфигурирования установки
Вы находитесь в меню конфигурирования установки
Выберите пункт Custom – быстрая установка (для специалистов), мы же хотим ими однажды стать! Жмем Select и переходим в меню с выбором пользовательских опций инсталляции.
Здесь необходимо перейти в пункт Partition, чтоб выделить дисковое пространство под установку FreeBSD. Но тут, паника – инсталлятор вдруг подозревает ваш жесткий диск в не особо подходящей геометрии,
это сообщение можно смело игнорировать – мне и моим знакомым коллегам еще никогда не попадался винчестер который не вызвал бы такой реакции инсталлятора, но при этом никаких негативных последствий это не последовало.
Согласившись вы увидите на экране инсталлятор, предлагающий разбить диск на разделы, в терминологии FreeBSD они именуются слайсами.
Здесь вы можете нажать клавишу A, тем самым используя весь диск или все свободное пространство диска, если вы хотите выделить какой-либо определенный объем нажмите клавишу С — создать слайс. Если у вас несколько дисков, следует быть осторожным, чтоб не потерять свои данные или не затереть уже установленную операционную систему. Но и не лишним будет помнить, что пока вы только конфигурируете инсталляцию, а все внесенные вами изменения вносятся на диск, в процессе самой инсталляции и пока вы не нажали Yes отвечая на этот вопрос
вы не совершили никаких необратимых действий. Теперь, когда
выделено пространство, следует подтвердить действие нажатием клавиши Q.
Наступает интересный момент, предлагается установить стандартный Master Boot Record или собственный загрузчик или вообще обойтись без каких-либо загрузочных записей и менеджеров загрузки.
В случае, если происходит установка на отдельный винчестер, выберете вариант Standard, если установка происходит на жесткий диск где уже существует к примеру, Windows будет правильным выбрать BootMgr – при этом будет установлен загрузчик который позволит загружаться двум осям с разных разделов одного жесткого диска. И третий вариант none: не устанавливать менеджер загрузки.
Приступаем к распределению пространства под систему, необходимо быть предельно внимательным и правильно рассчитать сколько места следует выделить под каждый слайс, обидно будет если после того как вы все настроили выясниться что в директории /usr недостаточно места для установки, скажем openoffice. Перейдя к пункту Label вы попадете в Disklabel Editor. Обратите внимание на строку Free: 335543922 blocks (159GB), в ней отображено сколько невыделенного места у вас осталось.
Первым разделом будет / — корневая файловая система, все остальные файловые системы будут смонтированы на нее, в нашем случае вы не будете хранить на ней много данных, а установка FreeBSD разместит на ней примерно 128 MB данных. Наиболее подходящий размер для этой файловой системы будет 1 GB, оставшееся пространство будет использоваться для хранения временных файлов. Нажимаем C для создания нового раздела, пишем 1gb, жмем enter, выбираем тип раздела A file system,
выбираем точку монтирования /, жмем enter.
Перед тем как приступить к созданию раздела под swap, немного отклонюсь от темы и поясню что же такое swap, swap (swap space) — раздел подкачки, позволяет работать FreeBSD с виртуальной памятью, благодаря чему компьютер работает словно у него больше памяти чем есть в реальности. Принцип таков — когда у системы кончается память, часть данных не используемых в данный момент, перемещается в раздел подкачки, обратно они возвращаются по необходимости, а в подкачку перемещаются уже другие, не используемые на данный момент данные.
Сколько же места выделить под swap? На эту тему было много споров — одни говорили чем больше подкачки тем лучше, другие наоборот, т.е. чем больше оперативной памяти, тем меньше должен быть swap. Существует «неоспоримая» мудрость: пространство свопинга, должно в двое превосходить объем оперативной памяти! Так вот, эта мудрость уже давно устарела в силу возможностей современных систем. Мы еще порассуждаем на эту интереснейшую тему, а пока следует определиться. Сейчас мы устанавливаем рабочую станцию, т.е. подразумевается как минимум 1 гигобайт оперативной памяти, хотя для комфортной работы желательно не менее 2-х, в моем случае так и есть. Под подкачку, я рекомендую выделять объем равный объему существующей оперативной памяти, ровно для того, чтоб swap мог поместить в себя полный объем оперативной памяти, ну и может накинуть по сотне метров на каждый гигобайт памяти.
Создаем раздел swap. Нажимаем C, пишем нужное количество, OK, выбираем A swap partition и жмем OK
Следующим создаем раздел /usr, в нем располагается основная часть программного обеспечения и установленные программы. Рекомендуется выделить под него не менее 16 gb, а учитывая, что мы начнем пробовать разный новый для нас софт, то и все 20. Все так же нажимаем C, пишем 20gb, выбирает тип A file system, выбираем точку монтирования /usr.
Создаем раздел /var, в нем находяться логи и другие административные файлы 8gb хватит с головой, жмем C, пишем 8gb, выбираем тип A file system, точку монтирования /var.
Следующий раздел /tmp, предназначен как видно из названия, для временных файлов — отрежем ему 1gb. Нажимаем C, пишем 1gb, выбираем тип A file system, точку монтирования /tmp.
И на конец последний раздел — пользовательский, отводится под нужды пользователя. Жмем C и нажатием enter выделяем все оставшееся место, выбирает тип A file system, точку монтирования /home. В итоге должна получиться подобная картина
Подтверждаем нажатием клавиши Q
1.7 Системное программное обеспечение
Перейдите к пункту выбора программного обеспечения которое потребуется. Выберите пункт Destibutions.
Выберите пункт Minimal, потом перейдите в пункт Custom
пункты base и kernels у вас уже должны быть отмечены, теперь следует отметить dist и doc. При выборе doc вы переходите в подменю с выбором языков на которых будет эта документация, я всегда отмечаю и английский и русский. Возвращаемся в предыдущее меню и отмечаем man, src. При выборе src переходим в подменю, выбираем пункт ALL, тем самым отмечая все, возвращаемся в предыдущее подменю и отмечаем еще port. В итоге наше меню должно выглядеть именно так и никак иначе
Переходим на Exit, поднимаясь на уровень выше и еще раз на Exit, теперь в меню Choose Custom Installation Options перейдите на пункт Media. Здесь можно выбрать источник установки, если ваш компьютер напрямую подключен к интернету и у вас хороший канал (ну, хотя бы 2 mb/s), то почему бы и не выбрать ftp или http, если нет — выбираем пункт CD/DVD, установка все равно не займет много времени. Вы выбрали источник установки и вернулись в предыдущее меню, выберите в нем Commit.Вы должны увидеть следующее сообщение
А теперь, перед тем как подтвердить установку, вспомните все ваши действия и подумайте все ли вы правильно сделали. Если уверенность прочнее сомнений, жмите Enter, но если есть какие-то сомнения, будет лучше вернуться и все проверить.
Если на вашем экране такое содержание
значит установка завершена. Выбираем нет, не возвращаться в конфигурационное меню и нажимаем на Escape до тех пор пока не увидим на экране сообщение на вашем экране
с текстом типа «вы уверены, что хотите выйти? система будет перезагружена». Да, этого нам и надо, перезагружаемся не забыв выставить загрузку в верного носителя, т.е. винчестера на который только что установили FreeBSD.
Поделись с друзьями:
Рубрики: Desktop, FreeBSD · Теги: FreeBSD, X11, Рабочая станция
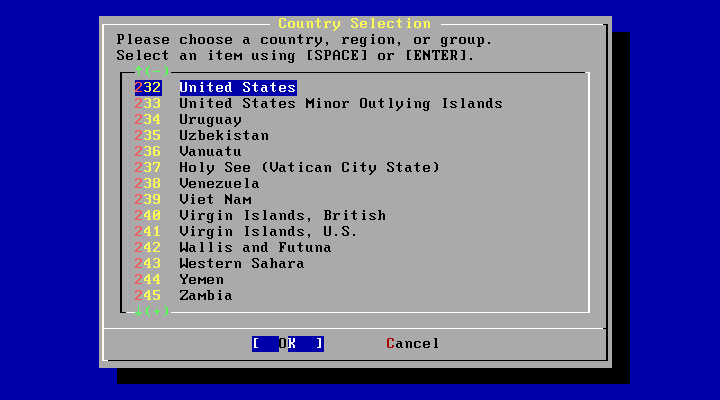
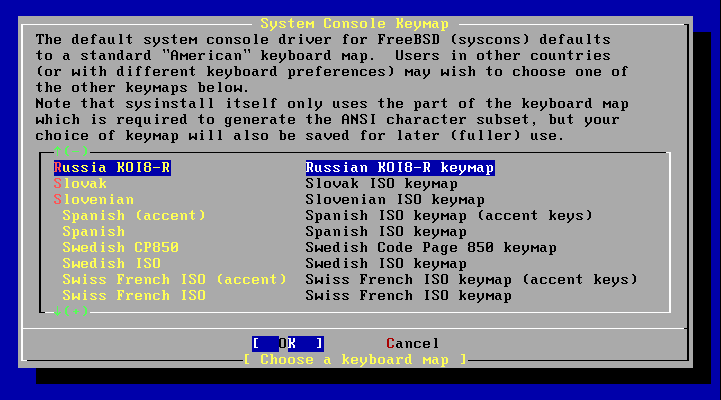

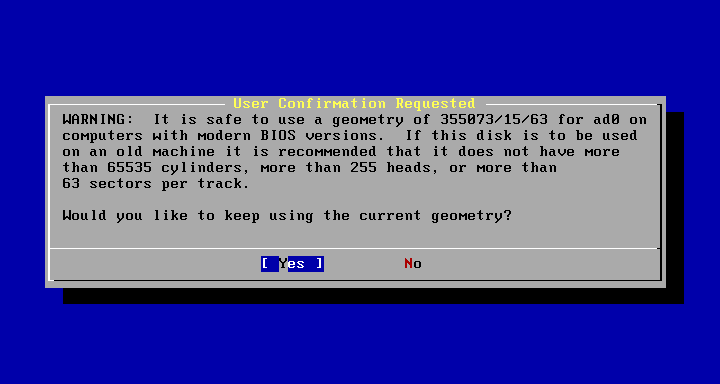
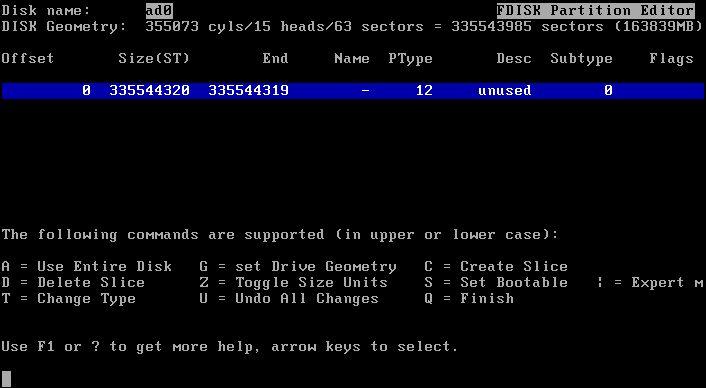
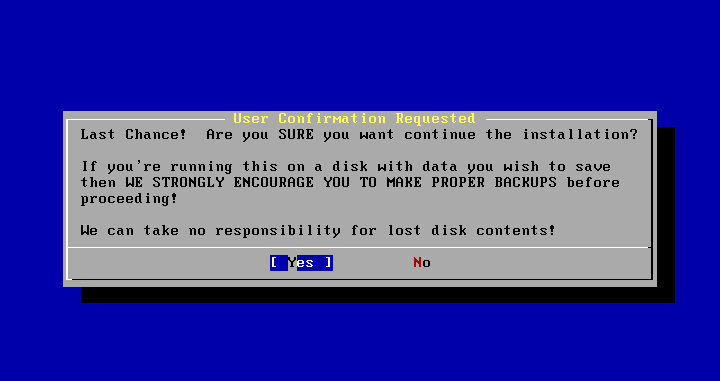
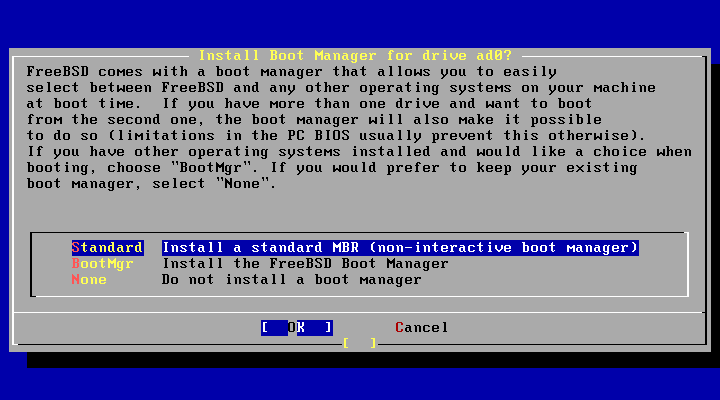
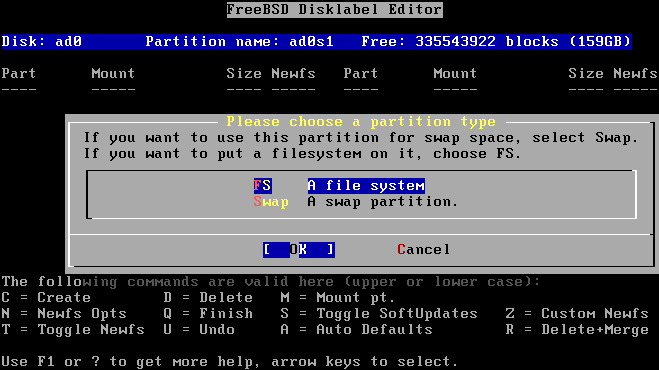
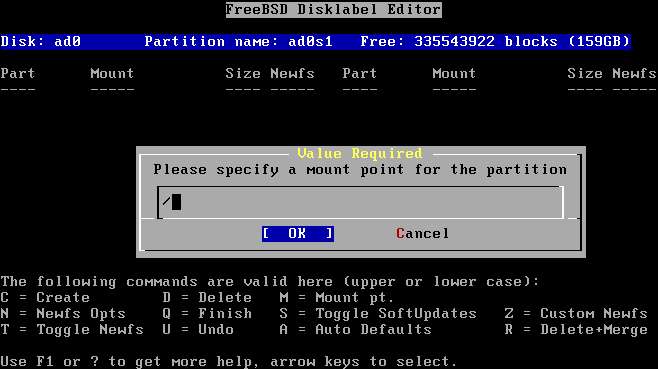
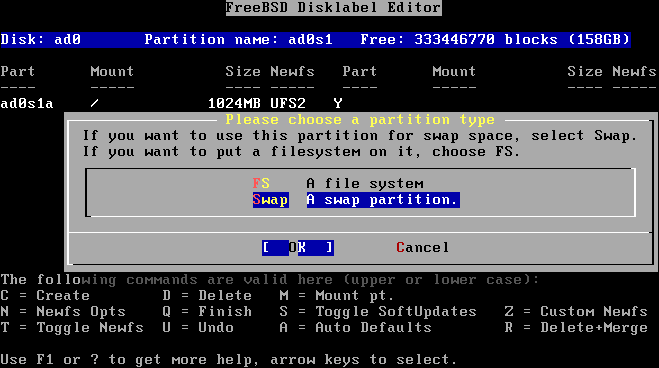
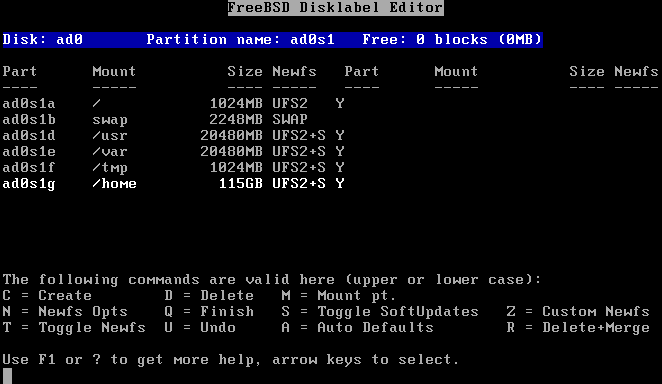
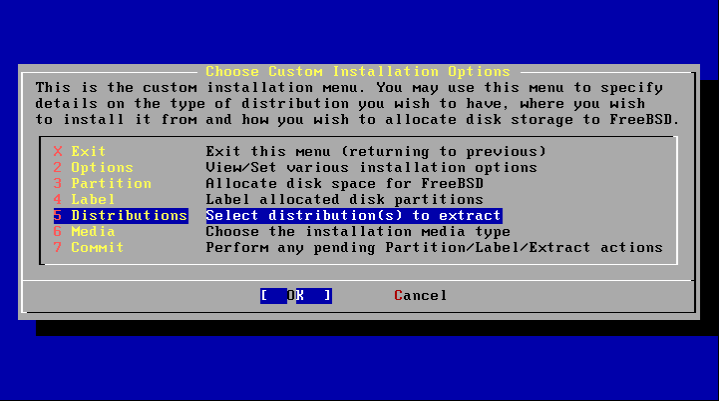
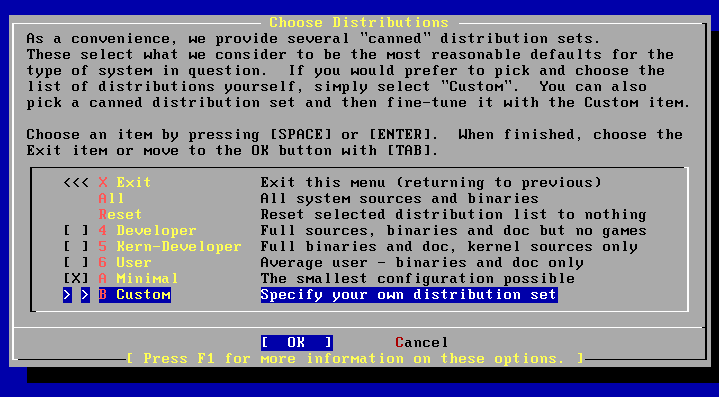

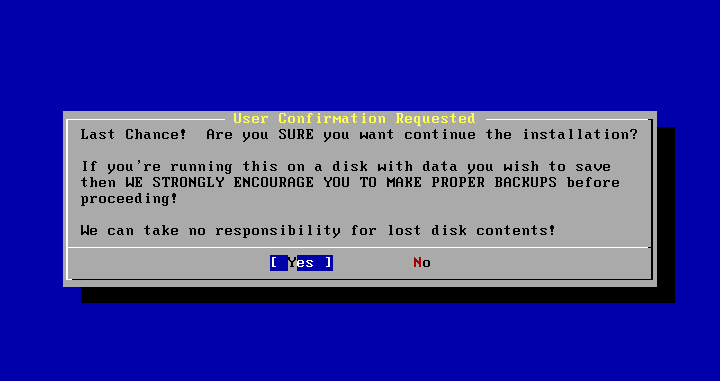
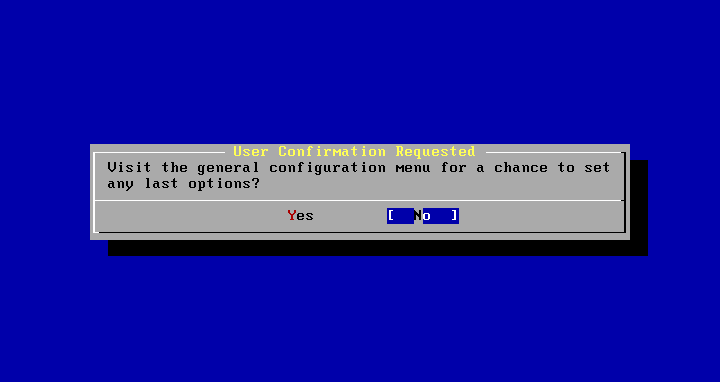
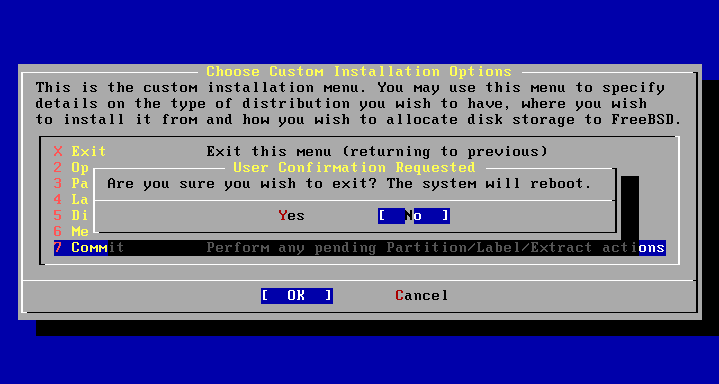
27.01.2011 в 15:49
· Ссылка
dmitry, если я правильно понял, то установка русификации уже успешно завершена, а возможные конфликты проявили бы себя именно в процессе установки. Так что принципиальной разницы не вижу, только осторожнее с обновлением портов и на всякий случай делайте бекап!
26.01.2011 в 18:52
· Ссылка
вот как раз этим и занимаюсь) написано лаконично и понятно, спасибо.
один вопрос. KDE поставил из портов на диске 8.1 RELEASE, потом обновил их, потом установил порт русификации. не будет ли конфликта?
Или лучше # pkg_add -r kde4 и уже на свежую поставить язык?